
前回は「ConoHa VPS」で、サーバーを借りるところまでを記事にしました。
今回は、CentOS7.4の設定を書いていきます!
ConoHa VPSの管理画面にログインすると、契約中のサーバーが一覧表示できます。
今回追加したサーバーのサーバ名をクリックすると、サーバーの管理画面が表示されるので、
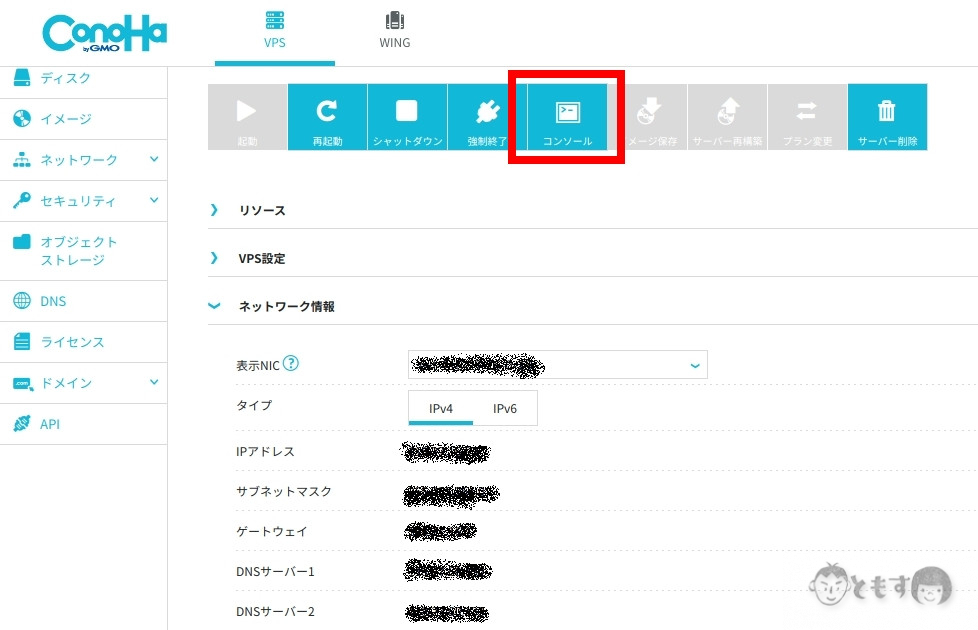
「コンソール」をクリックします。
すると、黒色のコンソール画面が立ち上がります。
初回のログインとなりますので、管理者ユーザ「root」を入力し、サーバー構築時に設定したパスワードを入力します。
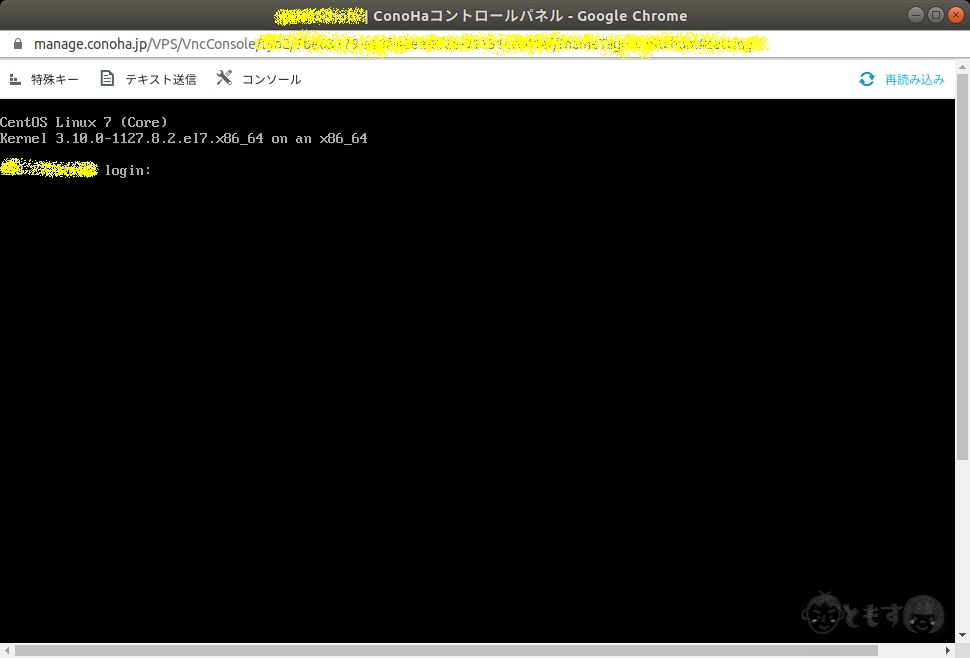
ユーザとパスワードを入力すると、サーバーへのログインが行なえます。ログインできない場合は、管理者ユーザのパスワードを間違えている場合が多いので、パスワードを確認してください。
※忘れてしまった場合は、この時点なので、サーバーを再構築してしまった方が早いそうです。。。
ログインをしたら、まず最初に管理用のユーザを作成します。
rootユーザーを有効にしたままにしておくと、ブルートフォースアタックによってサーバーにログインされ、サーバーが乗っ取られてしまう事もありますので、rootユーザのログインは早々に禁止にした方が良いです。
管理コンソールに、以下の命令を入力します。
useradd kanriname
#kanrinameは管理ユーザとして作成するユーザIDを入力します命令を実行すると、[kanriname]というユーザが作成されます。このままでは、パスワードが設定されていないので、[kanriname]にパスワードを設定します。
以下の命令を入力します。
passwd kanriname
#kanrinameは前の手順で作成した管理者ユーザIDを入力します命令を実行すると、パスワードを聞かれるので、設定するパスワードを入力します。
※入力後にエンターを押すと、確認用にもう一度聞かれます。同じパスワードを入力してください。
次に管理者コマンドを実行できるように、wheelグループに追加します。
wheelグループに追加すると、管理者系のコマンドをsudoコマンドを使用して、実行できるようになります。
グループに追加するには、以下の命令を実行します。
gpasswd -a kanriname wheel
#kanrinameは前の手順で作成した管理者ユーザIDを入力しますここまで実行したら、一度管理コンソールからログアウトします。
ログアウトをするには、[exit]コマンドを実行します。
exit管理コンソールがログイン待ちの状態に変わりますので、先程作成した管理者ユーザでログインをします。
ログインを行ったら、[su]コマンドでrootユーザへの切替を行います。
su -
password : ***************
#サーバー設定画面で設定したrootユーザのパスワードを入力します。ユーザがrootユーザに切り替わります。
次にrootユーザでのsshログインを禁止するため、設定ファイルの変更を行います。
ファイルを破損させてしまう事もあるため、実施前にバックアップを作成します。
バックアップを作成するため、以下の手順を実施します。
#ファイルの一覧表示
ls -l /etc/ssh/sshd*
#/etc/ssh/ディレクトリ配下のsshdから始まるファイルを一覧表示します。コピー元の[sshd_config]ファイルが表示されることを確認します。
表示されたら、以下のコマンドを実行して、ファイルのコピーを行います。
#ファイルのバックアップ
cp -fp /etc/ssh/sshd_config /etc/ssh/sshd_config_bak命令を実行したら、[ls]コマンドを打って、ファイルのコピーを確認します。
先程表示されたファイルの他、sshd_config_bakというファイルが作成されています。
次にviエディタを使用して、ファイルの変更を行います。
viは標準で入っているテキストエディタとなりますが、「入力モード」と「コマンドモード」を切り替えて使用します。
コマンドモードであることに気付かずに文字入力をしてしまうと、入力した文字分のコマンドが実行されてしまうので、注意が必要です。
以下のコマンドを実行して、viエディタでsshd_config_bakファイルを開きます。
vi /etc/ssh/sshd_configファイルを開いたら、カーソルキーで「PermitRootLogin yes」と書かれている行の先頭に移動します。
移動したら、キーボードの[i]を押して、挿入モードに変更します。
※最下段に– INSERT –と表示されたらOKです。
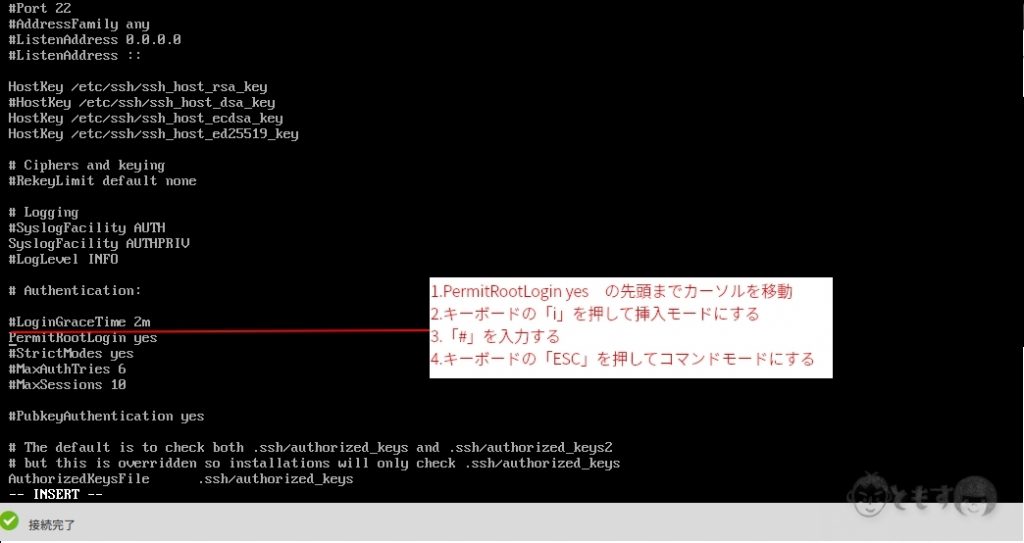
挿入モードにしたら、[#]を先頭に入力します。これでコメントアウトが完了です。
キーボードの「ESC」を押し、コマンドモードに切り替えます。
次にコメントアウトした行の下に、[PermitRootLogin no]を入力します。
カーソルが先程の[#]の位置にあることを確認し、キーボードの[o]を押します。すると、行挿入モードとなり、1行改行された上で、入力モードに変更されますので、[PermitRootLogin no]を入力します。
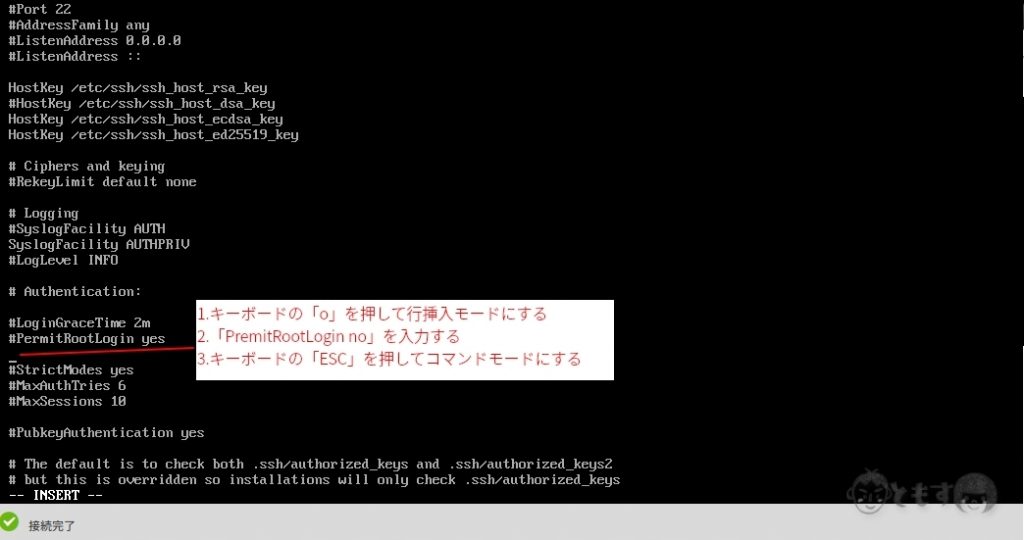
入力が完了したら、[ESC]を押して、コマンドモードに変更します。
最後に編集内容を反映させて終了するので、[:]を押して、[wq]と入力します。
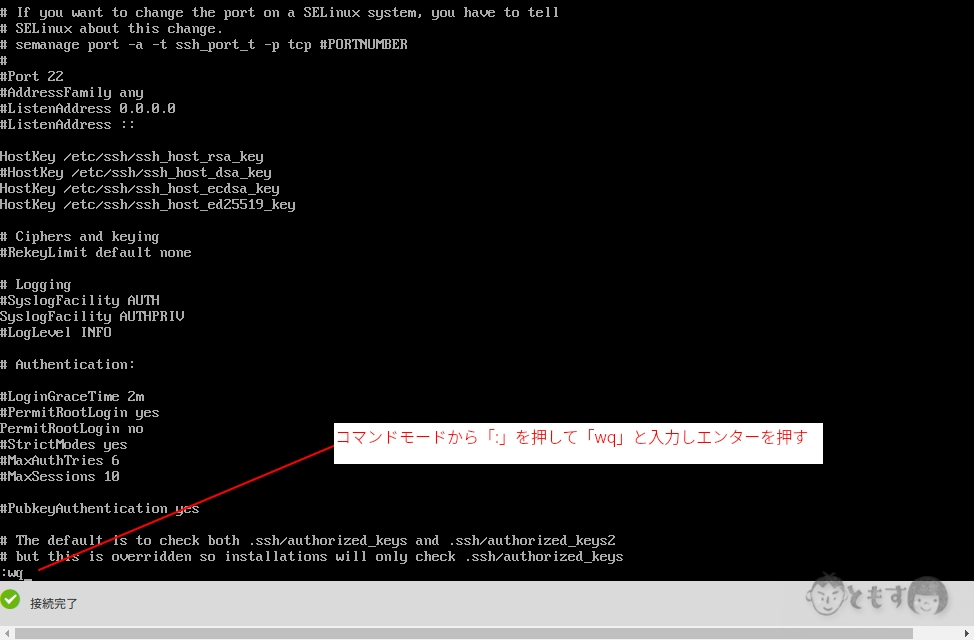
ファイルの編集が完了したら、[sshd]の再起動を行います。
systemctl restart sshd.serviceこれで、ssh経由でのrootログインが禁止となりました。
以降、ssh経由でrootユーザを使用したい場合は、作成した管理者でログインを実施し、[su -]でrootユーザへの切替を行うようにしてください。
次回は、必要ソフトウェアのインストールを中心に記事を作成していきます。
スポンサードリンク

