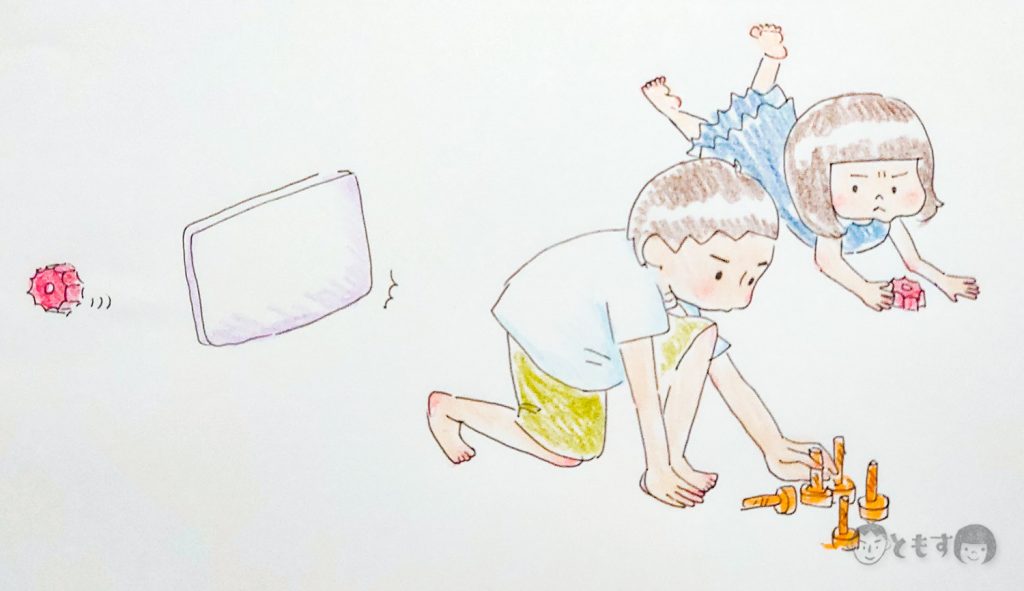
サイト構築について、1回目は、サーバーの準備について、記事にしました。
サーバーOSはCentOS7.4をインストールをしています。
2回目は、サーバーを借りて最初に実施する、管理者権限でのSSH接続を不可にする設定について、記事にしています。
3回目は、WordPressに必要となるサービスのインストール、MariaDBの設定、WordPressのインストールまでを記事にしています。
4回目となる今回は、インストールしたサービス類の設定について、書いていきます。
設定ファイルの編集については、viエディタでの編集を想定していますが、編集したファイルをFTP等を使ってアップロードしても大丈夫です。
まずは、前回インストールまで行った、WordPressの設定を行っていきます。
WordPressのインストールは、tarでパッキングされたファイルを展開しているので、ディレクトリ、ファイルの所有者が展開したユーザになっています。
管理画面から編集する場合、Apacheユーザがそのファイルにアクセスして編集するので、所有者・グループを「Apache」に変更します。
所有者・グループを変更するには、「chown」命令を実行します。
※「-R」オプションを付けると、再帰的に下の階層まで全て実施してくれます。
chown -R apache:apache /var/www/html/hoka_name
#hoka_nameは、その2のwordpressディレクトリから変更した名前を指定します
続いて、ディレクトリの権限を変更します。WordPressで推奨されている権限は、「775」ですので、全てのディレクトリに対して、「775」権限になるよう設定します。
権限を変更するには、「chmod」命令を使用します。
今回は、全てのディレクトリを対象としたいため、「find」命令でディレクトリ名を抽出し、「-exec」で抽出した結果に対して、「chmod」命令を実行するようにします。
#パーミッション変更
find /var/www/html/hoka_name -type d -exec chmod 775 {} +
#findのオプションでtype dを付けると、ディレクトリのみを検索します。
同じように、ファイルに対しても権限を変更します。ファイルの権限は「664」が推奨されているので、全てのファイルに対して、「664」権限になるように設定します。
#パーミッション変更
find /var/www/html/hoka_name -type f -exec chmod 664 {} +
#findのオプションでtype fを付けると、ファイルのみを検索します。
続いてコンフィグファイルの作成を行います。WordPressをインストールしたディレクトリ直下に、「wp-config-sample.php」ファイルがありますので、こちらのファイルをコピーして、コンフィグファイルを作成します。
#ディレクトリの移動
cd /var/www/html/hoka_name
#コンフィグファイルのコピー
cp ./wp-config-sample.php ./wp-config.php
ファイルをコピーしたら、viエディタでwp-config.phpファイルを編集します。
vi wp-config.php
ファイルを開いたら、MariaDBに関連する箇所の修正を行います。
修正箇所は、「データベース名」、「ユーザ名」、「パスワード」となります。
// ** MySQL 設定 - この情報はホスティング先から入手してください。 ** //
/** WordPress のためのデータベース名 */
define( 'DB_NAME', 'database_name' ); /* 自分で作成したデータベース名 */
/** MySQL データベースのユーザー名 */
define( 'DB_USER', 'user_name' ); /* データベースのユーザ名 */
/** MySQL データベースのパスワード */
define( 'DB_PASSWORD', 'PASSWORD' ); /* ユーザのパスワード */
ファイルを編集したら、「:wq」でviエディタを保存終了します。
編集が終わったら、コンフィグファイルの権限とオーナーを変更します。
#権限の編集
chmod 400 ./wp-config.php
#オーナー・グループの編集
chown apache:apache ./wp-config.php
これでWordPress側の設定は完了です。続いて、Apacheのコンフィグファイルを修正します。
httpd.confファイルが保存されているディレクトリに移動します。
#カレントディレクトリの移動
cd /etc/httpd/conf/.
編集前にコンフィグファイルのバックアップを作成します。設定に関わるファイルを編集する場合は、何かあったら戻せるように、必ずバックアップを作成した方がいいです。
#ファイルのバックアップを作成
cp -fp ./httpd.conf ./httpd.conf_bak
続いてhttpd.confファイルを編集します。
#httpd.confファイルの編集
vi ./httpd.conf
#Document RootをWordPressのインストールディレクトリに指定(hoka_nameは、自分で変更したWordPressディレクトリ)
DocumentRoot "/var/www/html/hoka_name"
/var/www配下の設定をコメントアウトします。
#<Directory "/var/www">
# AllowOverride None
# # Allow open access:
# Require all granted
#</Directory>
Word Pressディレクトリの設定を追加する。
<Directory "/var/www/html/tomosu">
AllowOverride All
< </Directory>
編集が完了したら、「:wq」でviエディタを保存終了します。
保存したら、Apacheを再起動します。
ついてに、OSの起動時に自動起動するように設定します。
#OS起動時に自動起動するように設定
systemctl enable httpd
#Apacheの再起動
systemctl restart httpd
これでブラウザに自身のグローバルIPを入力すると、Word Pressの初期画面が表示されるようになります。
次はドメインの取得から設定になるのですが、その前にセキュリティの強化をするため、ファイアーウォールの設定をやっていきます。
スポンサードリンク

