
サイト構築について、1回目は、サーバーの準備について、記事にしました。
サーバーOSはCentOS7.4をインストールをしています。
2回めは、サーバーを借りて最初に実施する、管理者権限でのSSH接続を不可にする設定について、記事にしています。
3回目からは、Wordpressを立ち上げるにあたって、必要となるサーバーアプリケーションや、サービスの設定について、記述していきます。Wordpressの動作要件は、公式サイトによると、
- PHP バージョン 7.4 以上。
- MySQL バージョン 5.6 以上、または MariaDB バージョン 10.1 以上。
- HTTPS 対応
と記載されています。web上のサービスになりますので、あとはApache等のwebサービスが動作していれば問題ありません。
まずは、サーバーにSSHで接続します。ConoHaから管理コンソールを立ち上げて接続しても良いですが、コピペの使用等で色々と不便を感じる部分もあるので、SSHクライアントをインストールして接続する事をおすすめします!
WindowsだとTeraTermでしょうか。
私、Linux OSのUbuntuを使用していますので、標準の端末コンソールを使用して設定しました。SSHでの接続は、使用するアプリケーションで異なりますが、コンソールからは、以下の命令で接続できます。
ssh kanriname@サーバーIPアドレスサーバーについては、ドメインを取得していれば、ドメインでも接続できます。
[kanriname]については、前回作成した管理者用ユーザでログインします。
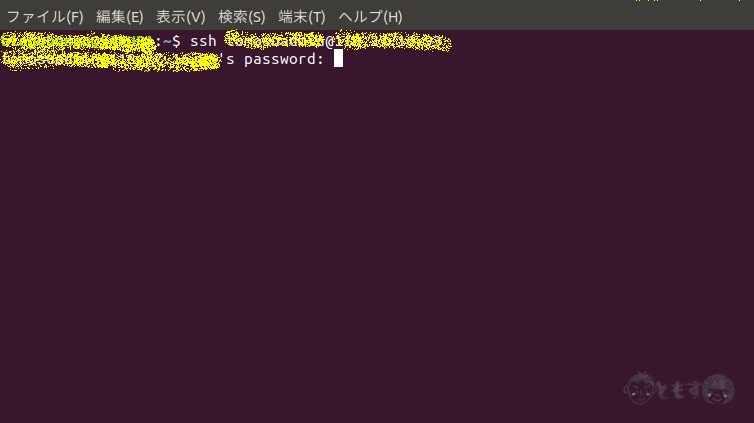
ログインが完了したら、rootユーザに切り替えます。
切り替えなくても作業はできますが、その場合は実行命令全てに[sudo]を付けて命令を実行します。
ユーザの切替は[su – ]コマンドで実行します。
sudo su -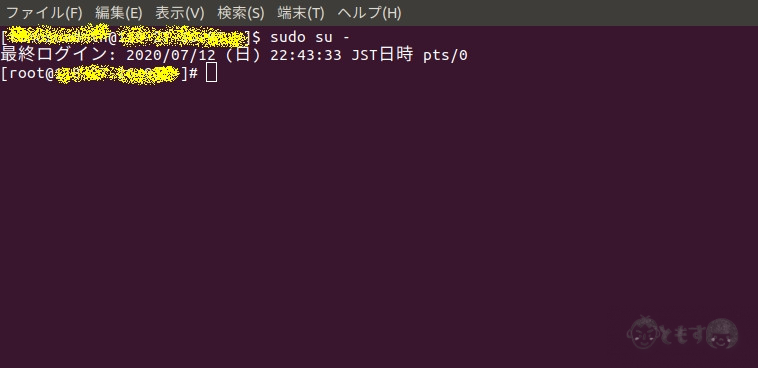
続いて必要なアプリケーションをインストールしていきます。
まずはwebサービスで必要となるApacheのインストールです。
CentOSでは、アプリケーションやサービスのインストールはyumコマンドを使用して行います。
まずは、Apache、OpenSSL(証明書を作成するときに必要)、iptablesをインストールします。
yum install -y epel-release
yum install -y chkconfig openssl httpd iptables iptables-services次にphpのインストールを行います。今回実施した環境では、5.4のバージョンが入っていたため、一旦アンインストールを行って、7.4をインストールしました。
※バージョンが古いと、Wordpress起動時に警告メッセージが表示され、Wordpressが動作しません。
yum -y remove php-*
yum -y install --disablerepo=* --enablerepo=epel,remi,remi-safe,remi-php74,php-mysql php続いてデータベースとなるMariaDBをインストールします。
yum -y install mariadb mariadb-server mariadb-devel mariadb-libsインストールが完了したら、Wordpress用のデータベース領域を作成します。
まずはrootユーザを使用して、データベースへのログインを行います。パスワードを聞かれた場合は、rootユーザのパスワードを入力してください。
※バージョンによっては、パスワードが空白になっている場合もあるみたいです。
mysql -u root -pMariaDBの画面になりますので、まずはWordpress用のデータベースを作成します。
データベースは「create database 」命令で作成します。
create database if not exists database_name default character set utf8;
#database_name部分には、データベース名を指定します。続いてデータベースにユーザを紐付けます。
grant all on database_name.* to user_name@localhost identified by'PASSWORD';
#database_nameは作成したデータベースの名前、user_nameは作成するユーザ名、PASSWORDは、ユーザのパスワードを指定します。これでMariaDBの設定は完了です。
最後にWordpressをインストールします。Wordpressは[wget]コマンドを使用して、ダウンロードします。
以下のディレクトリに移動し、インストールを実施します。
cd /var/www/html
wget http://ja.wordpress.org/latest-ja.tar.gzダウンロードが完了したら、パッケージを解凍します。
tar -xzvf latest-ja.tar.gz解凍したディレクトリは、名前がwordpressになっているので、別の名前に変更します。
mv wordpress hoka_nameダウンロードしてきたパッケージは不要になるので削除します。
rm -f latest-ja.tar.gz 管理ユーザをapacheグループに追加します。
gpasswd -a kanriadmin apache3回目の内容は、ここまでとします。
次回は、設定ファイルに記述する内容についてです。
スポンサードリンク

